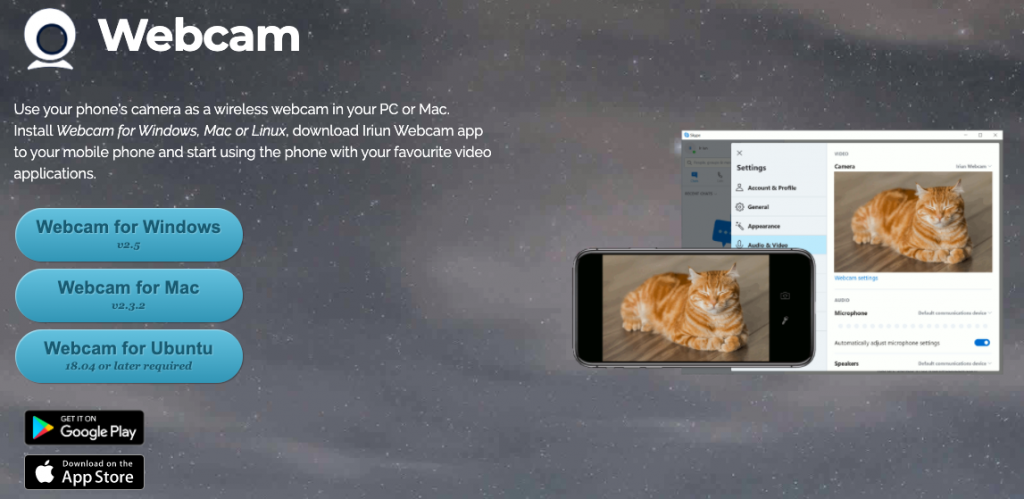¿Tu ordenador no tiene webcam? ¡No te preocupes! En esta guía te explicaremos cómo conectar tu teléfono Android o iPhone a un equipo con Windows y así poder utilizar la cámara del teléfono como webcam en AvEx.
Si no dispones de una cámara web en tu ordenador pero sí tienes teléfono móvil, puedes utilizar su cámara como webcam. Para poder hacer esto, deberás instalar una aplicación tanto en tu móvil como en el ordenador o , si lo prefieres, puedes conectar ambos mediante un un cable USB. A continuación, te explicamos paso a paso todo lo que necesitas hacer.
Existen varias aplicaciones que te permitirán desempeñar esta tarea aunque, en esta ocasión, se ha empleado Iriun, una aplicación cuya versión gratuita es suficiente. Está disponible para equipos Windows, Mac y Linux y también para su descarga en dispositivos móviles, tanto en App Store como en Google Play.
Para este ejemplo, vamos a realizar la instalación bajo un equipo con sistema operativo Windows 10, al cual le conectaremos un teléfono que cuenta con Android 9 para que haga uso de sus cámaras (delantera y trasera).
Comenzamos por descargar la aplicación Iriun para el móvil desde Google Play, y la dejamos instalada.
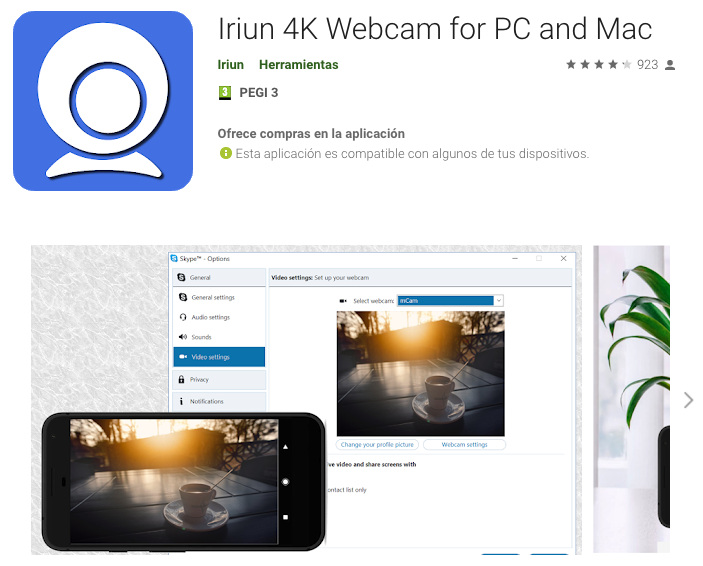
Después, en el ordenador, descargamos la aplicación desde la página web oficial para el sistema operativo del equipo, que en este caso será Windows. Pulsamos el botón de «Webcam for Windows«.
Una vez haya finalizado la descarga, se debe abrir el archivo descargado (que en el momento en el que se ha redactado esta guía ha sido WinWebcam-2.5.1) para iniciar la instalación. Y como cualquier otra aplicación Windows, se deberán seguir las instrucciones indicadas en la pantalla.
Puede que aparezca la siguiente ventana, a la que se responderá ‘Sí’ para comenzar la instalación.
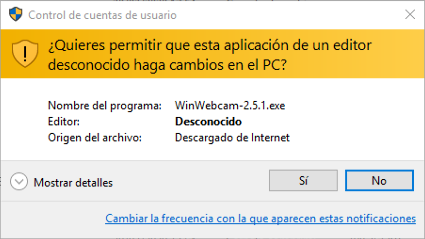
En la primera pantalla del proceso de instalación, hay que seleccionar la opción ‘I accept the agreement’ para aceptar la licencia, y a continuación pulsar el botón de ‘Next’. El apartado de ‘Number of cameras’ de la parte inferior izquierda, se dejará en ‘1’ durante todo el proceso.
En la siguiente ventana, habrá que pulsar en el botón de ‘Install’ y comenzarán a copiarse en el equipo los archivos necesarios de la aplicación.
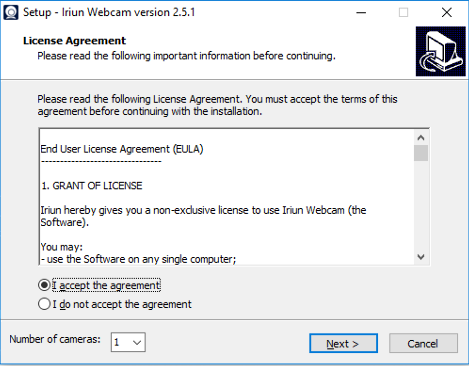
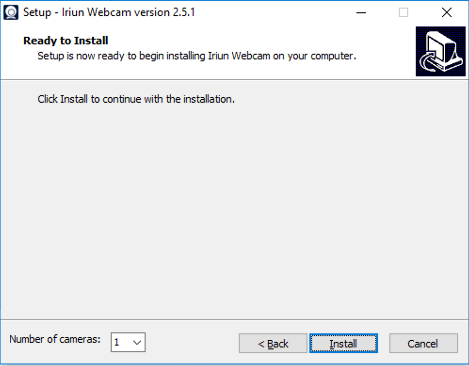
Una vez terminado este proceso de instalación, se mostrará la siguiente ventana, en la que se ha de dejar seleccionada la casilla de ‘Start Iriun Webcam Server’ y pulsar el botón de ‘Finish’.
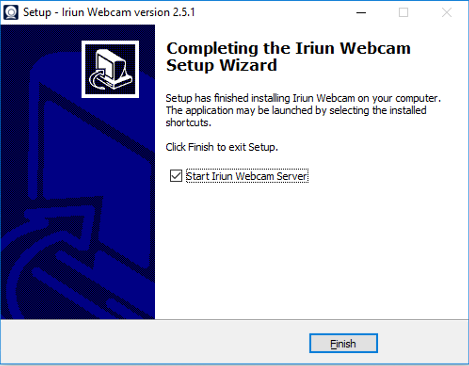
Ahora se abrirá la aplicación, indicándonos que no hay ningún dispositivo móvil disponible, pero la dejamos así por ahora y nos dirigimos a nuestro teléfono móvil.
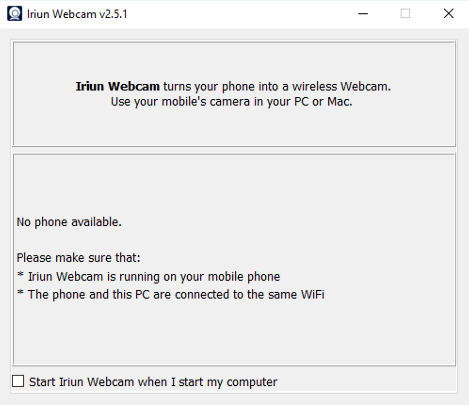
Si la ventana anterior se ha cerrado, tendrá que abrirse desde el icono de ésta. Lo normal es que la instalación de la aplicación en el ordenador haya dejado un acceso directo a la misma para poder abrirla de nuevo.

En este punto, y desde el teléfono Android, tenemos que abrir la aplicación Iriun que se ha descargado al principio del proceso, en la que aparecerá el siguiente mensaje. Simplemente hay que pulsar el botón de ‘Continue’ situado en la esquina inferior derecha.
Si el teléfono está conectado a la misma red por wifi que el ordenador, debería aparecer la imagen capturada de la cámara del móvil.

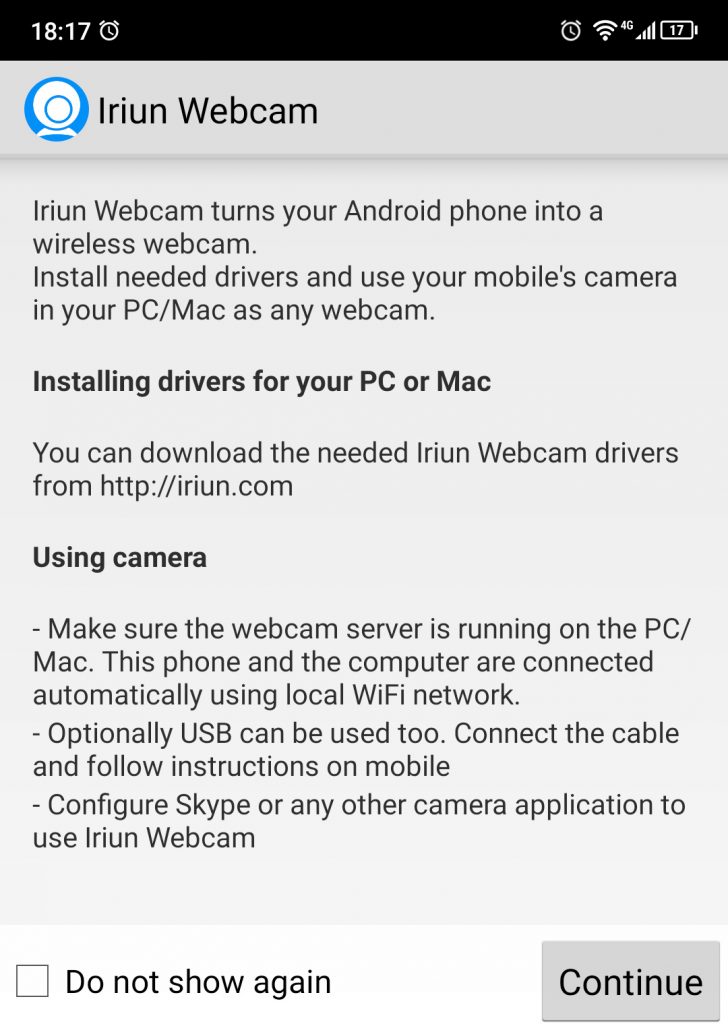
Si no es así, podremos conectar un cable USB entre ambos. Esto hará que la aplicación del móvil instale unos controladores (drivers) de forma automática para que Windows pueda reconocer y utilizar el móvil como cámara web. Procedemos a conectar el móvil al ordenador mediante un cable USB, y comenzarán a instalarse los controladores en el ordenador. Podremos ver una ventana con la barra de progreso como la siguiente.

Detalle cable USB a USB tipo C

Detalle cable USB a microUSB
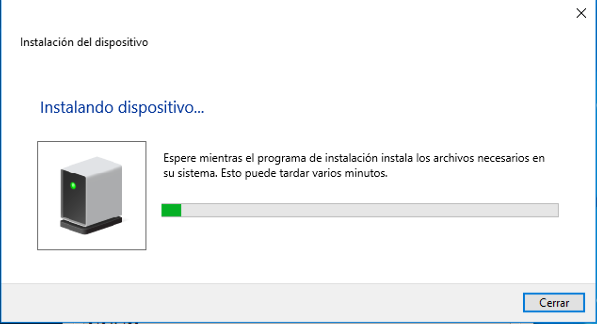
Nota: si ya has conectado anteriormente tu teléfono a tu ordenador para guardar archivos personales como fotografías, canciones, etc…, puede que esta barra de progreso no aparezca. En este ejemplo, el equipo Windows ha reconocido sin problemas el teléfono y ha procedido a la instalación de sus correspondientes controladores (drivers), pero si no es tu caso, tendrás que buscar por Internet los recomendados por el fabricante de tu dispositivo móvil para poder ser usado bajo Windows 10.
Una vez completado este proceso, debería aparecer un mensaje de notificación en la parte derecha de nuestro ordenador al conectarlo con el teléfono como la siguiente.
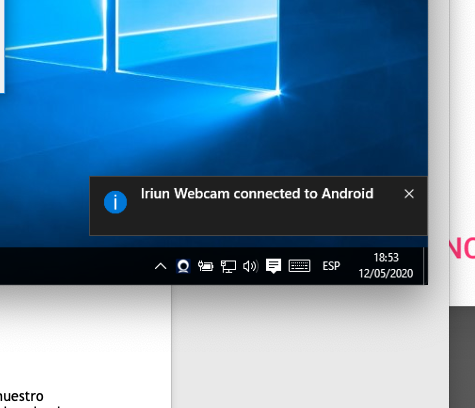
Si todo ha salido correctamente (tanto con cable como sin él), aparecerá la captura de la cámara del móvil en el ordenador. Existe la posibilidad seleccionar el tamaño de la captura desde el desplegable de ‘Default video format’, situado en la parte inferior, para ajustar la captura del teléfono según nuestras necesidades, aunque se recomienda dejar la que venga por defecto.
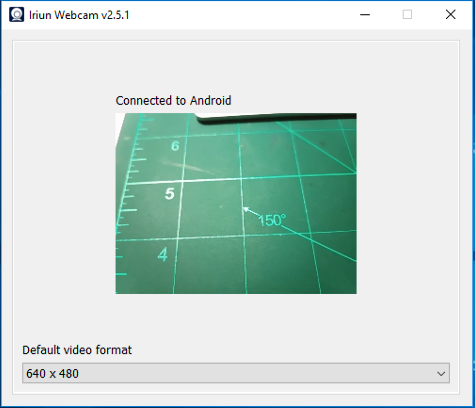
Para poder intercambiar entre la cámara delantera y la trasera del teléfono, se realiza desde los ajustes de la aplicación desde el móvil, pulsando el icono de la llave inglesa situado en la parte superior derecha.
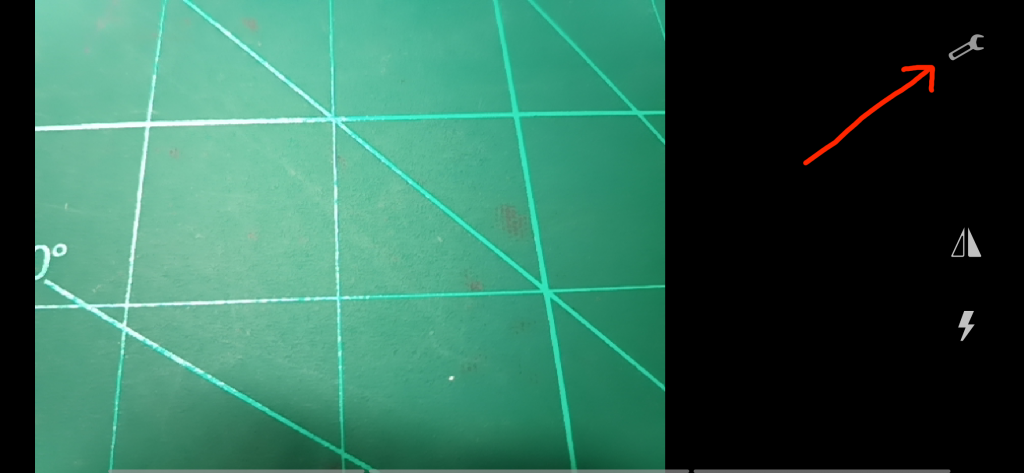
Y luego en la opción de ‘Camera’ seleccionar una u otra cámara.
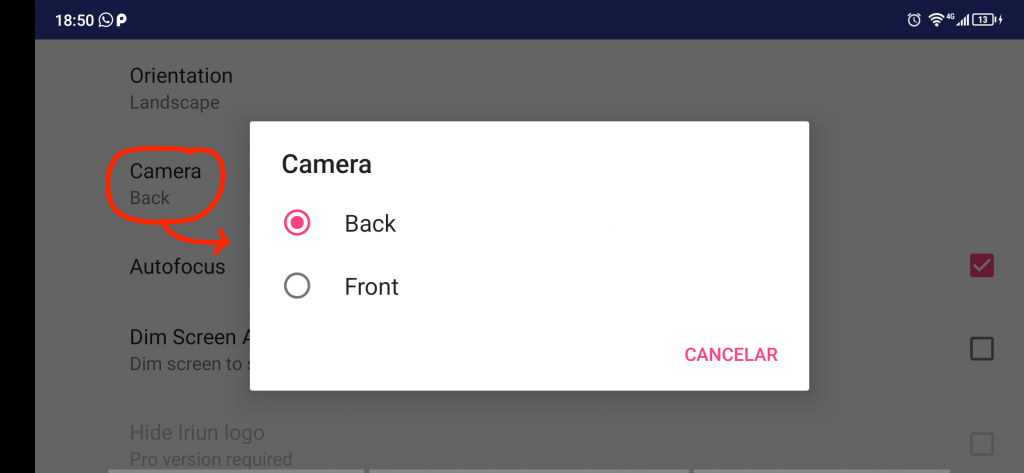
Ahora cada vez que necesites usar la cámara del teléfono en el ordenador, simplemente abre la aplicación Iriun en el ordenador y luego ábrela en el teléfono, pulsando en el botón de ‘Continue’. Tras hacerlo, se mostrará la imagen capturada de la cámara. Si por cualquier motivo necesitas conectar el cable USB entre teléfono y ordenador, hazlo a continuación para que se muestre la imagen.
Según el móvil que se emplee y de la versión de Android que disponga, puede ocurrir que en ocasiones puntuales la aplicación pida activar la depuración USB, para lo cual, se deberán activar las opciones de desarrollador. A continuación, se detallan los pasos a seguir, pero es recomendable buscar en internet los específicos de cada modelo de teléfono, ya que pueden diferir en algunos detalles:
1.- Se debe ir a la sección de «Ajustes» del teléfono.
2.- Al final de las mismas aparecerá la opción de «Sistema».
3.- Pulsar sobre «Información del teléfono», y si no aparece, habrá que pulsar en «Avanzado» para que lo haga.
4.- Aquí es donde cada modelo/versión puede variar, pero igualmente habrá que buscar una que ponga «Número de compilación» y pulsar varias veces hasta que aparezca un texto en el que se muestre que se han habilitado las opciones de desarrollador. Sobreimpresionado se mostrará un mensaje de que faltan X para habilitarlas, número que irá disminuyendo conforme se le va pulsando.
5.- En este punto, hay que dirigirse, de nuevo, hasta «Ajustes» y luego a «Sistema» y si todo ha ido bien, deberían aparecer ahí como nueva opción «Opciones para desarrolladores».
6.- Aquí se recomienda que no se modifique nada, salvo la opción de activar «Depuración por USB».